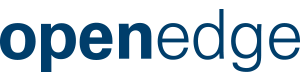PLEASE NOTE: ACTION REQUIRED
A required XCharge update must be installed on your Microsoft Remote Desktop Services or Terminal Services environment in order to maintain alignment with security best practices and mandates.
It is important you install this update as soon as possible but no later than March 31, 2018 to avoid payment processing interruption.
After reviewing the Installation Steps, or in the event you may have any additional questions or concerns regarding XCharge or our other integrated payments services, please feel free to contact our dedicated TLS 1.2 Customer Care Team at (855) 443-3029.
System Requirements
Windows Users- Windows Server 2008 and above
- If you are using Windows Server 2008, Server 2008 SP2 (Non R2) Click Here
- Windows POSReady 2009
- Microsoft .NET Framework 4.5 or higher.
Additional Requirements
- You must have Administrator Privileges before continuing with the installation.
- All users must be logged off prior to installing the XCharge Update.
- Server must be restarted after installation
- Please allow for at least 30 minutes of time to complete the update.
- Once the installation has started, please do not interrupt, pause or stop the installation as it may result in inability to process payments.
How do I install the XCharge update?
The XCharge update must be performed on the Microsoft Remote Desktop Services or Terminal Services Server using Install Mode.
Installation Steps
- Place the Remote Desktop Services or Terminal Services Server in Install Mode before completing the XCharge Update.
- Open Command Prompt
- Type “change user /install”
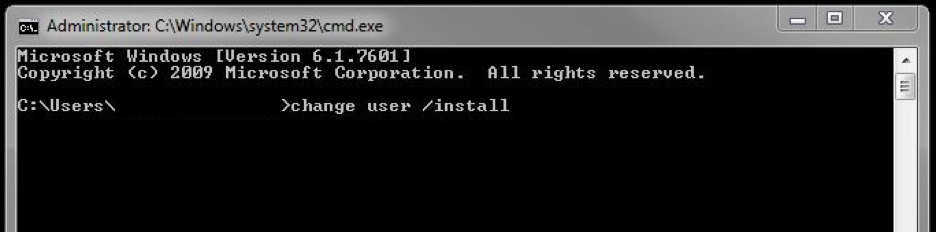
Your system is now in “Install Mode” and can successfully apply updates to all Remote Desktop Clients
- Open the XCharge application

- Click “Help” at the top of the XCharge Window
- Click “Check for Update…”
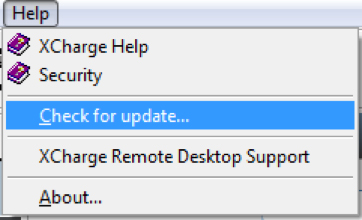
- XCharge will display a prompt asking to continue checking for updates
- Click “Yes”
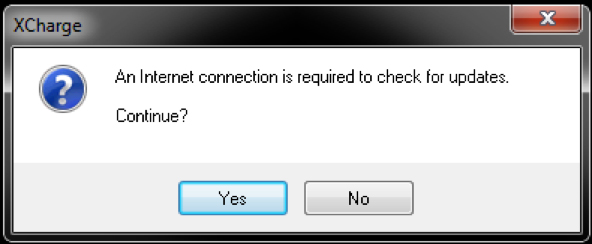
- XCharge will now check for updates.
- If a new update is available the following screen will display
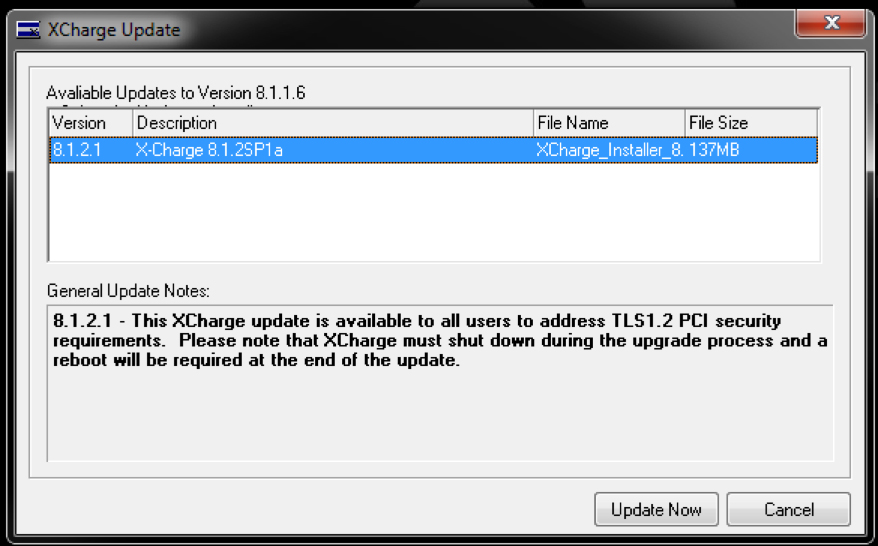
- If a new update is available the following screen will display
- Click “Update Now” to proceed with updating XCharge.
- XCharge will now download the update.
- Once the download has completed, you will be prompted to upgrade XCharge
- Click “Yes” to continue
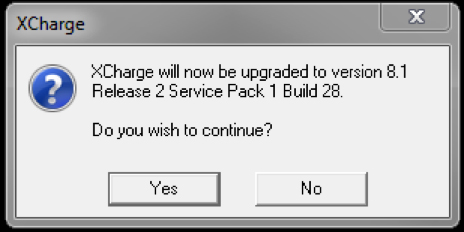
- XCharge will now perform the software update
- Once completed, the “Installation Complete” window will display.
- Click “Finish” to complete the upgrade.
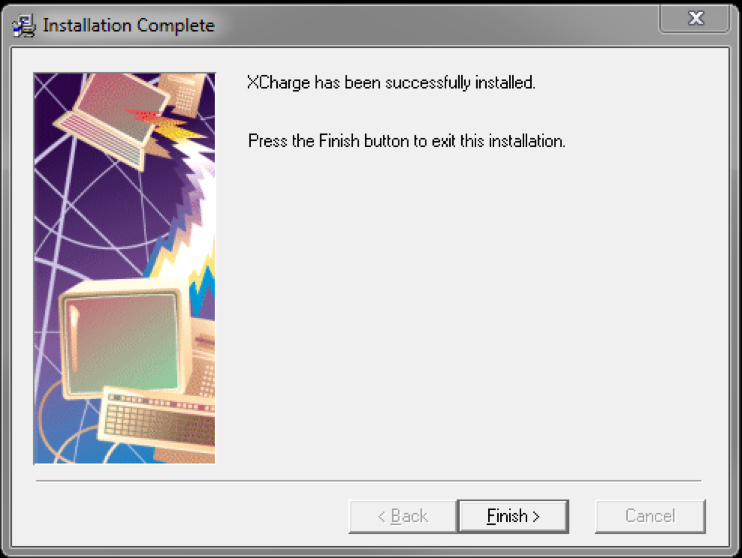
- Once the installation has completed, you will be prompted to restart the computer

- Click “OK” to restart your computer
Important: Once the system has been restarted, you must place the Remote Desktop Services or Terminal Services Server back in Execute Mode.
- To enter “Execute Mode”
- Open Command Prompt
- Type “change user /execute”
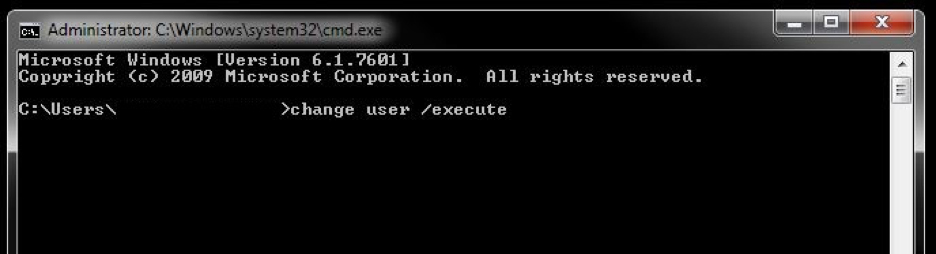
Your system is now in “Execute Mode” and can now run applications requiring Execute Mode to run.
How do I verify the XCharge update was successful?
- Once the update has completed, open the XCharge application
- Click “Help” at the top of the XCharge Window
- Click “Check for Update…”
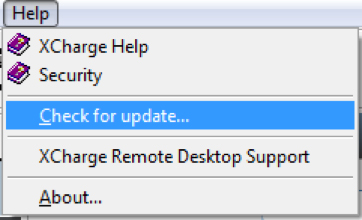
- If the update was successful, you will see a notification that “no new updates are available”
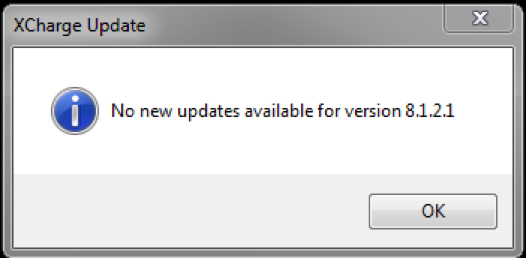
- Once you receive this message, you’re all set! Thank you for updating XCharge!
If you are experiencing lengthy download timeframes using Check for Updates, please download the necessary XCharge software here.
OpenEdge cannot be held liable for interruptions caused by your failure to comply with the requirements described in this notice.